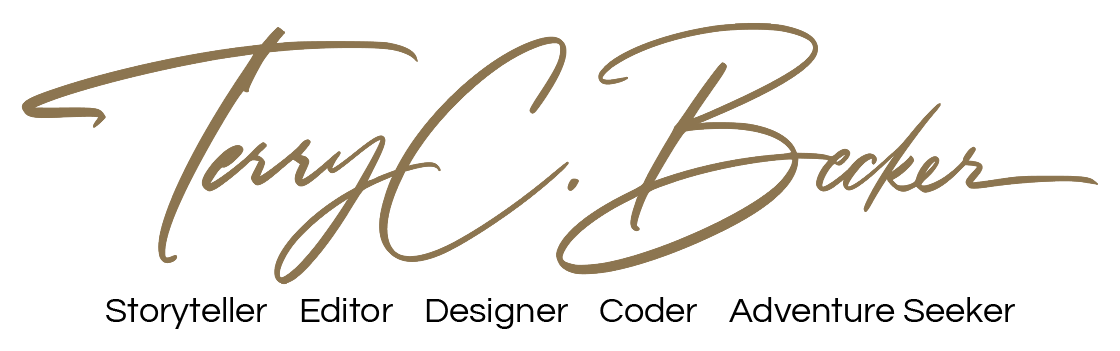A Guide to Adding DMARC Records to Your DNS
DMARC (Domain-based Message Authentication, Reporting, and Conformance) plays a pivotal role in safeguarding your domain against phishing attacks and email spoofing. In this guide, we’ll demystify DMARC and walk you through the steps to add a DMARC record to your DNS, fortifying your email authentication efforts.
Step 1: Understand the Basics of DMARC
- Learn what a DMARC record is and how it enhances email security.
- Familiarize yourself with the components of a DMARC record, including policy, reporting email, and subdomain policy.
Step 2: Access Your DNS Management Console
- Log in to your DNS hosting provider’s website.
- Locate the DNS management console or DNS settings section.
Step 3: Create a DMARC Record
- In the DNS management console, look for the option to add a new record.
- Select “DMARC” from the list of available record types.
Step 4: Define DMARC Policy and Reporting Email
- Set your DMARC policy to “none,” “quarantine,” or “reject” to specify how emails failing authentication should be handled.
- Specify the email address where DMARC reports will be sent for analysis.
Step 5: Configure Subdomain Policy (Optional)
- Decide whether the DMARC policy should apply to subdomains as well.
- Adjust the subdomain policy as per your requirements.
Step 6: Validate DMARC Record Syntax
- Ensure that the DMARC record syntax is correct to prevent any potential errors.
- Save the DMARC record in your DNS settings.
Step 7: Publish DMARC Record
- Allow some time for DNS propagation.
- Use a DMARC record checker tool to verify that the record is properly published.
You’ve successfully added a DMARC record to your DNS, reinforcing your email authentication framework. This crucial step towards email security helps protect your domain and builds trust with your recipients. Stay vigilant and regularly monitor DMARC reports for any suspicious activity.
Interested in more web articles? Check out this article on building backlinks.