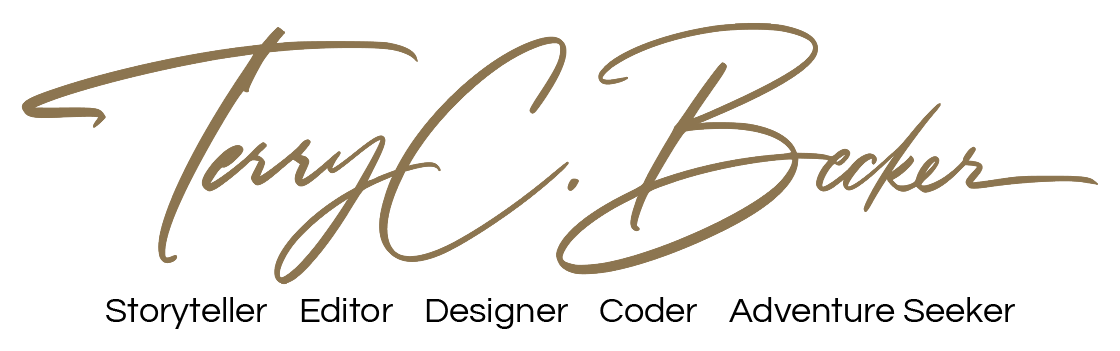Creating an NFT in Adobe Photoshop
NFTs are an interesting niche. Not to long ago, they blew up on the digital scene as a new creative way to mint and sell art. Now you have artists from all over the world creating unique digital art and selling it online. Collectors, likewise, want to get their hands on one-of-a-kind digital pieces. Below we’ll explore creating an NFT in Adobe Photoshop.
NFTs, or non-fungible tokens, are a kind of digital asset that serve as proof of ownership or ownership of a particular object or piece of content, such as virtual real estate, music, collectibles, art, and more. NFTs are indivisible and cannot be swapped one-to-one like fungible cryptocurrencies like Bitcoin or Ethereum, which may be exchanged on a like-for-like basis.
Each NFT has metadata that identifies its special qualities, such as details on the asset’s developer, the asset itself, and its ownership background. This metadata is kept on the blockchain, where it can be seen by everyone and verified.
The ability of NFTs to confirm authenticity and provenance is one of its primary characteristics. They give collectors evidence of ownership and uniqueness and enable makers to validate their creations. NFTs also give artists and content producers the ability to directly monetise their digital works without the use of conventional middlemen.
As part of my career I create art for clients and so I’ve put together a short guide on creating NFTs using Adobe Photoshop:
- Create or acquire a picture or digital artwork: You can alter or create a new digital artwork from scratch.
- NFTs normally support JPEG, PNG, or GIF formats, so save the image in one of those. Save the image as a PNG with a transparent background to get the greatest quality.
- For Adobe Photoshop, install the NFT plugin: There are numerous plugins that make it simple to export your image as an NFT. Nifty Gateway and OpenSea are among of the more well-liked choices.
- Make a fresh NFT: Use the NFT plugin to build a new NFT after opening the image in Adobe Photoshop. You’ll have to include details like the NFT’s name, its author, and a description.
- Set the NFT properties using the NFT plugin, including the cost, the anticipated number of copies to be sold, and the royalty split.
- Ensure that everything is as you want it to be by previewing the NFT using the NFT plugin.
- Publish the NFT: To publish your NFT to the blockchain, use the NFT plugin. Your NFT will be offered for sale on the blockchain once this procedure is finished, but it might take some time.
Note: Depending on the NFT plugin you use, the specific steps may differ. For further details, refer to the plugin’s documentation. To finish the process, you will also need a cryptocurrency wallet that works with NFTs.
Related: Gradient Animation CSS Box
Was this article helpful?
YesNo